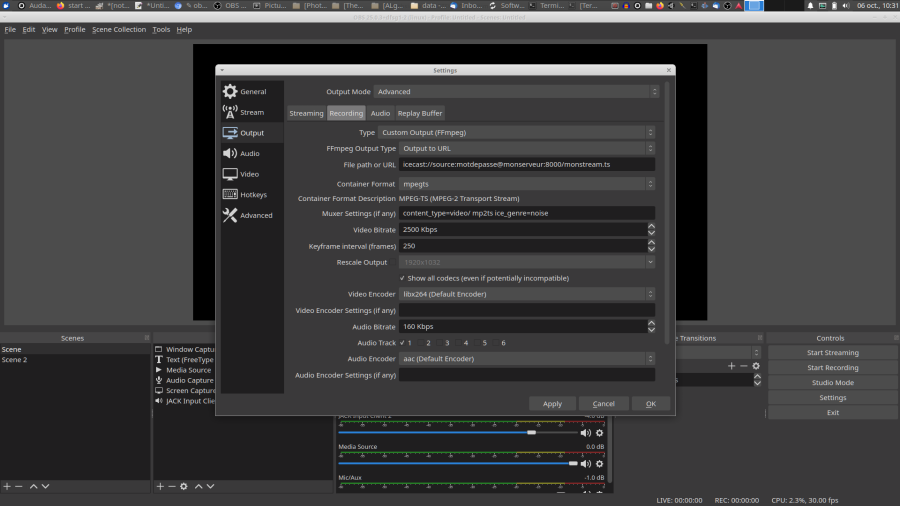−Table of Contents
Make your own Audio-video stream with OBS-Studio
Linux & Windows
Download and install OBS Studio : https://obsproject.com/download
For the person who administers the flow:
1. Connect to the desired youtube channel, go to Youtube Studio, then click on Create (top right of the page), then on Go Live
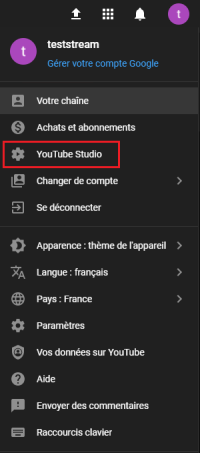
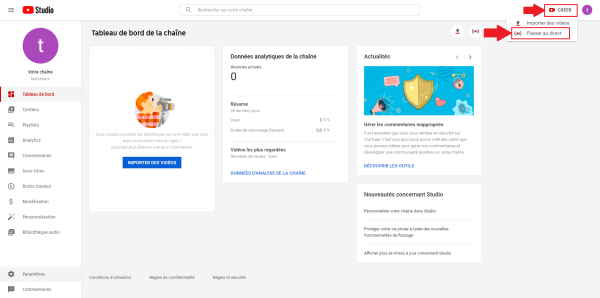
2. From there, schedule the different groups / events by clicking on Schedule a live broadcast. Fill in the information for the new feed.
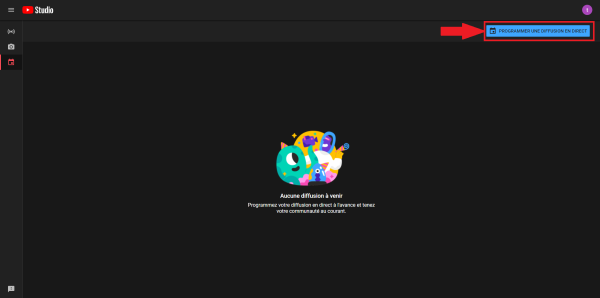
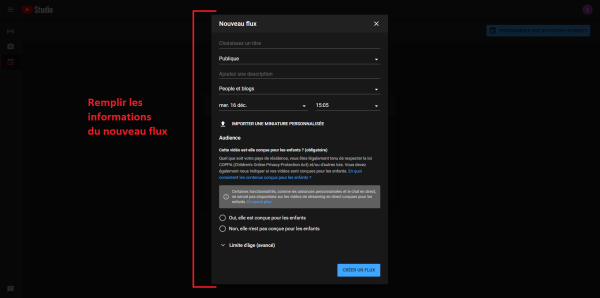
3. By clicking on the name of the stream, we can see its stream key :
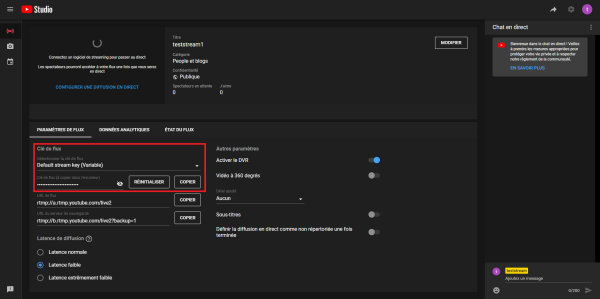
4. In OBS Studio, create a scene by clicking on Add in the Scenes window, at the bottom left of the interface.
5. Once this scene has been created and selected, add the elements you want to add to the stream by clicking on Add in the Sources window.
NB: the visual sources overlap, with an order of priority from top to bottom.
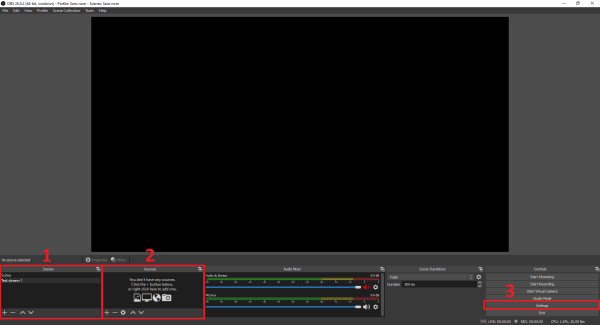
6. Click Settings on the right. In the Stream tab, select:
→ Youtube - RTMP in Service
→ Primary youtube ingest server in Server
→ Enter the stream key (which corresponds to the stream of the event that we are going to create on youtube) in Stream Key
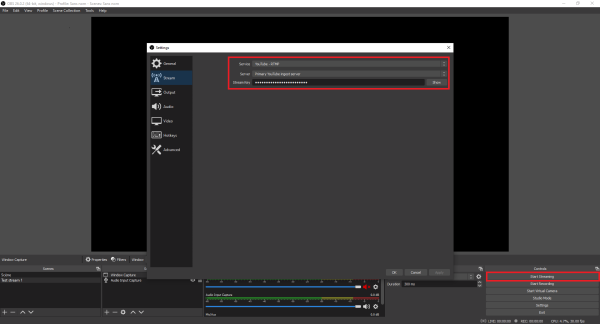
7. Then, click on Start streaming; normally the stream appears on youtube in live streams.
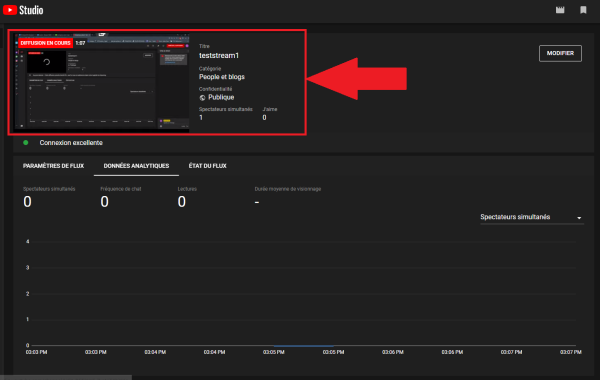
For users without feed administration:
1. In OBS Studio, create a scene by clicking on Add in the Scenes window, at the bottom left of the interface.
2. Once this scene has been created and selected, add the elements you want to stream to it by clicking on Add in the Sources window. For example, add the output of your sound card and a camera if you have an image to send.
NB: the visual sources overlap, with an order of priority from top to bottom.
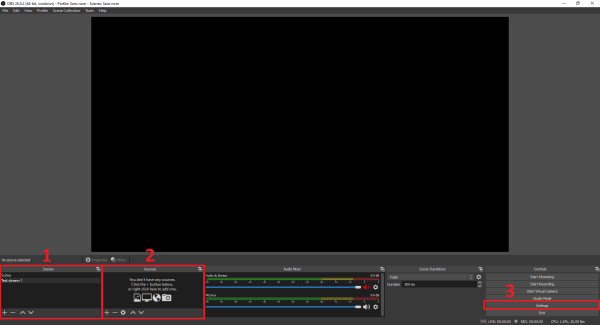
3. Once all your sources are selected, click on Settings on the right. In the Stream tab, select
→ Youtube - RTMP in Service
→ Primary youtube ingest server in Server
→ In Stream key, enter the stream key that the stream administrator gives you
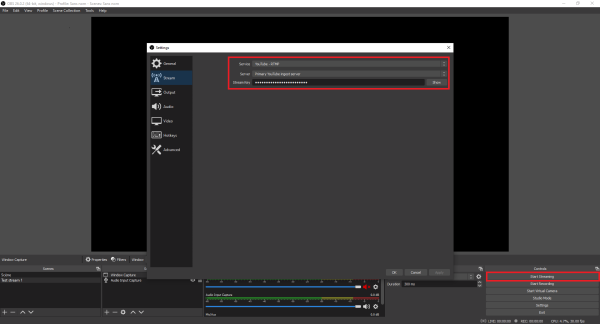
4. Then you can click Start streaming.
Faire un streaming audio-video (comme sur youtube and fessbouk) avec Obs-Studio & Icecast2 server
installer les outils
installer obs-studio : https://obsproject.com/fr/
pour apprendre à utiliser à obs-studio par ici: https://obsproject.com/fr/help
faire la config pour streamer sur obs sur icecast
On ne vas pas rentrer dans le détail de l'installation de Icecast car cela demande beaucoup plus de connaissance que pour Obs-Studio mais vous pouvez le télécharger ici pour linux & winwin : https://icecast.org/download/ (pas de maco$) si vous êtes courageux avec des bases solides en linux, voir le tuto par ici : https://technique.arscenic.org/services-web/streaming-audio-et-video/article/icecast-2-installation-et ou là : http://doc.ubuntu-fr.org/icecast2 et encore là : https://www.youtube.com/watch?v=LuEGoMuDnao Pour de la location de serveur icecast, on a trouvé ça : https://www.location-webradio-streaming.com/icecast (à tester)
Pour ceux qui ont résolu la question du serveur icecast, nous allons voir comment configurer obs pour envoyer des streams audio-video de bonnes qualité avec obs.
1-démarrer obs-studio
2-clicker sur settings
3-clicker sur output
4-choisir l'onglet recording (et oui pour streamer il faudra passer non pas par le streaming mais le recording)
5-dans la partie “type” choisir : custom output (ffpmeg)
6-rentrer les infos comme suit (voir la photo plus bas) :
type= custom Output (ffmpeg) ffmpeg output type= output to URL file or path= icecast://source:lemotdepasse@monserveur:8000/lenomdetonstream.ts container format= mpegts muxer settings (if any)= content_type=video/ mp2ts ice_genre=cequetuveux video bitrate= 2500 Kbps (ça dépend de ta connexion et celle de ton serveur) keyframe interval= 250 clicker sur show all codecs video encoder= libx264(default encoder) audio bitrate= 160 Kbps (selon la connexion) audio track= 1(mono) 2(stereo)...etc audio encoder= aac
apply et puis clicker sur start recording et voilà si tout est bien configuré vous êtes live!!!
utiliser obs-studio pour faire un livestream sur youtube / use obs-studio to make livestream on youtube
Linux & Windows
Télécharger et installer OBS Studio (https://obsproject.com/fr/download)
Download and install OBS Studio : https://obsproject.com/download//
Pour la personne qui fait l’administration du flux :
For the person who administers the flow:
1. Se connecter à la chaîne youtube souhaitée, aller sur Youtube Studio, puis cliquer sur Créer (en haut à droite de la page), puis sur Passer au direct.
Connect to the desired youtube channel, go to Youtube Studio, then click on Create (top right of the page), then on Go Live
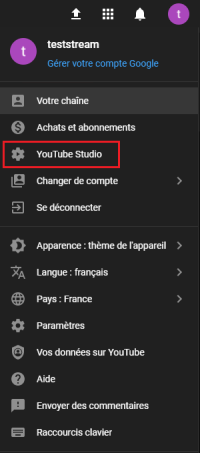
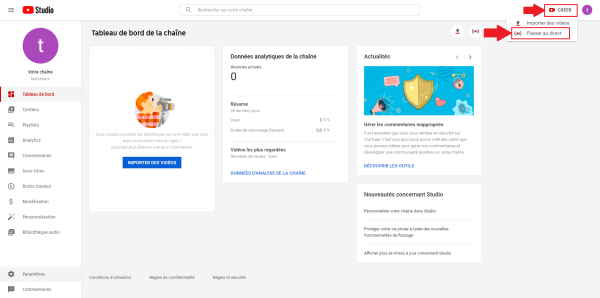
2. De là, programmer les différents groupes / évènements en cliquant sur Programmer une diffusion en direct. Remplir les informations du nouveau flux.
From there, schedule the different groups / events by clicking on Schedule a live broadcast. Fill in the information for the new feed.
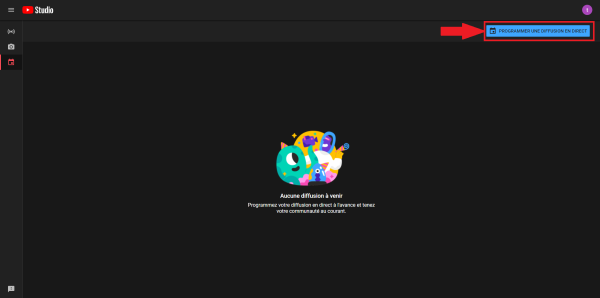
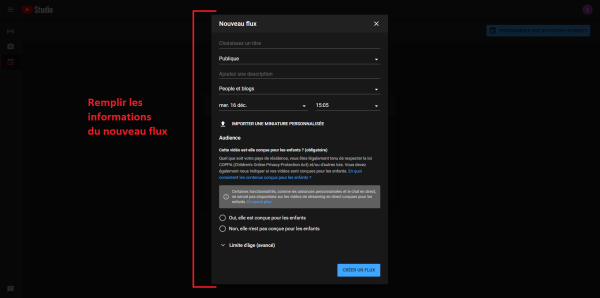
3. En cliquant sur le nom du flux, on peut voir sa clé de stream.
By clicking on the name of the stream, we can see its stream key :
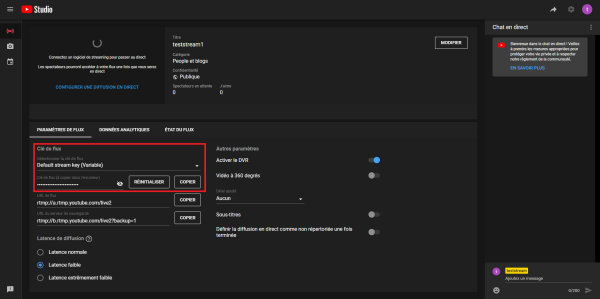
4. Dans OBS Studio, créer une scène en cliquant sur Add dans la fenêtre Scenes, en bas à gauche de l’interface.
In OBS Studio, create a scene by clicking on Add in the Scenes window, at the bottom left of the interface.
5. Une fois cette scène créée et sélectionnée, ajouter les éléments que l’on veut ajouter au stream en cliquant sur Add dans la fenêtre Sources.
Once this scene has been created and selected, add the elements you want to add to the stream by clicking on Add in the Sources window.
NB : les sources visuelles se superposent, avec un ordre de priorité du haut vers le bas.
NB: the visual sources overlap, with an order of priority from top to bottom.
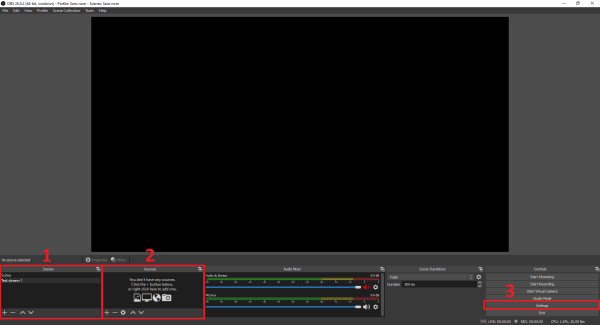
6. Cliquez sur Settings à droite. Dans l’onglet Stream, sélectionnez:
Click Settings on the right. In the Stream tab, select:
→ Youtube - RTMP dans Service / Youtube - RTMP in Service
→ Primary youtube ingest server dans Server / Primary youtube ingest server in Server
→ Rentrer la clé stream (qui correspond au flux de l’évènement que l’on va créer sur youtube) dans Stream Key / Enter the stream key (which corresponds to the stream of the event that we are going to create on youtube) in Stream Key
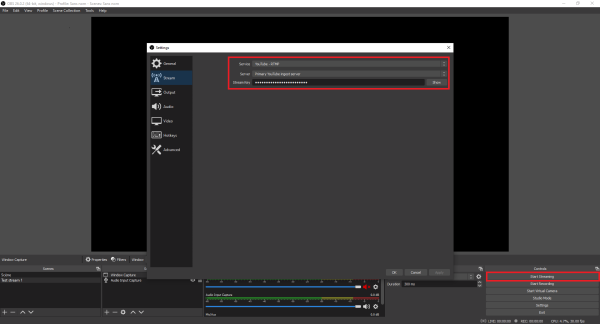
7. Ensuite, cliquer sur Start streaming; normalement, le flux apparaît sur youtube dans les diffusions en direct.
Then, click on Start streaming; normally the stream appears on youtube in live streams.
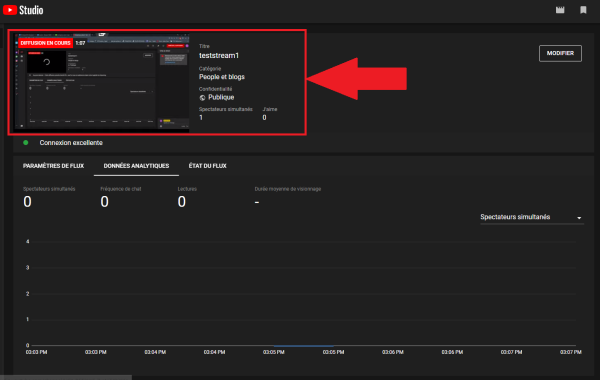
Pour les utilisateurs sans administration du flux :
For users without feed administration:
1. Dans OBS Studio, créez une scène en cliquant sur Add dans la fenêtre Scenes, en bas à gauche de l’interface.
In OBS Studio, create a scene by clicking on Add in the Scenes window, at the bottom left of the interface.
2. Une fois cette scène créée et sélectionnée, ajoutez-y les éléments que vous voulez streamer en cliquant sur Add dans la fenêtre Sources. Par exemple, ajouter l’output de votre carte son et de la une caméra si vous avez une image à envoyer.
Once this scene has been created and selected, add the elements you want to stream to it by clicking on Add in the Sources window. For example, add the output of your sound card and a camera if you have an image to send.
NB : les sources visuelles se superposent, avec un ordre de priorité du haut vers le bas.
NB: the visual sources overlap, with an order of priority from top to bottom.
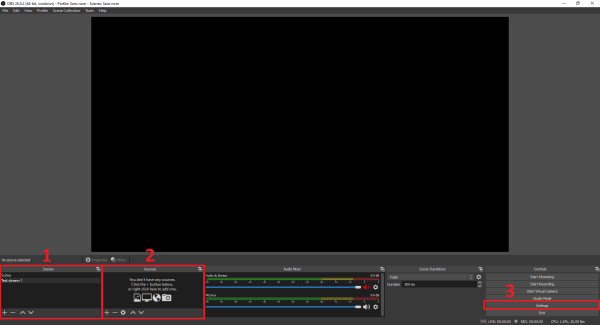
3. Une fois toutes vos sources sélectionnées, cliquez sur Settings à droite. Dans l’onglet Stream, sélectionnez
Once all your sources are selected, click on Settings on the right. In the Stream tab, select
→ Youtube - RTMP dans Service / Youtube - RTMP in Service
→ Primary youtube ingest server dans Server / Primary youtube ingest server in Server
→ Dans Stream key, rentrez la clé stream que l'administrateur du flux vous transmet. / In Stream key, enter the stream key that the stream administrator gives you
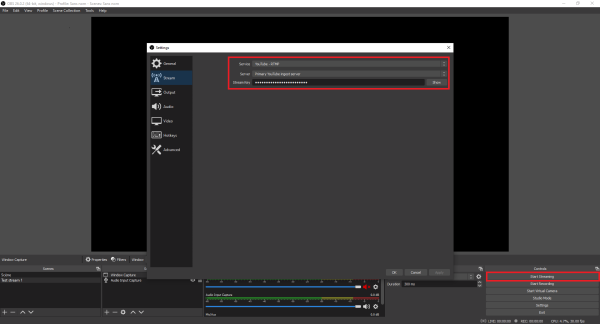
4. Ensuite, vous pouvez cliquer sur Start streaming.
Then you can click Start streaming.